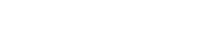Staff profiles guide
This guide contains information about maintaining your Flinders public staff profile, which is available to all staff (academic and professional) who have an HR record in Workday.
The staff profiles application helps you create, edit and share content about your professional and academic activities with students, colleagues and the public via your staff profile web page.
User your Flinders public staff profile to:
- Promote your qualifications, experience, and contact information, making it easily accessible
- Encourage connections with fellow academics, fostering collaborations and knowledge sharing
- Connect with the student body and external stakeholders, promoting active engagement and participation in internal and external interests
- Display your research, teaching, and publications, increasing your academic footprint.
Keeping your staff profile details up to date
It’s important that you keep the content on your Flinders public staff profile up to date. You can login at any time and make updates.
How to use the application
There are 2 ways to access the editor for your staff profile:
Service One:
- Log into Service One with your FAN and Flinders password
- Select the All top menu
- Select Service One from the All dropdown menu
- Click on the profile picture at the top right corner and select Edit Flinders Staff Profile
- The profile editor is now displayed on the screen, and you can start editing your Flinders public staff profile.
Note: You now have the ability to edit two profiles - Service One Profile and a Flinders Staff Profile. Please ensure you edit your Flinders Staff Profile.
Edit profile link from your Flinders public staff profile page:
- Use the staff directory search to locate your profile page
- Open your Flinders public staff profile page
- Click on the Edit Profile link
- Follow the steps on the left to log into Service One and open the Flinders staff profile editor.
Using the editor
To add or edit details, select the relevant tab then the field or item you’d like to edit and enter the required details. What you see on the screen is what will be displayed in your Flinders public staff profile. Make sure you save the changes to keep them.
Consider the basic rules for designing text for readability and usability:
Do:
- Use bold and italics sparingly
- Use bullet and numbered lists when using a list of items
- Use meaningful link text (refer to ‘Inserting a link’ below for details).
Don't:
- Use capital letters for headings or as an attempt to highlight content. THEY ARE HARD TO READ AND SLOW THE READING PROCESS EVEN FURTHER
- Use underlining as it may confuse readers into thinking it’s a link.
Bulleted or Numbered lists
Ordered lists can make web content easier to scan.
To create a list:
- Enter the list items into the field where you want them to display, with a return (press Enter) after each item
- Highlight the group items in the list
- Select either the bullet list or numbered list functions from the editor tool bar.
To remove a list:
- Select the list to be removed
- Select either the bullet list or numbered list functions from the editor tool bar until the list is no longer displayed.
Inserting links
When inserting a link into web content, it’s important to provide a meaningful link text. Avoid displaying the URL address on a web page and avoid using 'click here'.
For example:
- instead of 'Anne was a member of the HealthInsite (www.healthinsite.gov.au) Editorial Board...'
- or 'Anne was a member of the HealthInsite Editorial Board. Click here for....'
- use 'Anne was a member of the HealthInsite Editorial Board'.
To insert a link:
- Enter the link name into the field where you want them to display
- Highlight the link name and select the Insert/edit link icon from the editor tool bar
- Enter the URL into the URL link field. Include the https:// link prefix
- Enter the Text to display and Title. The title will display when the mouse hovers over the link
- Select if the link will open in the current window or a new window
To remove a link:
- Click on the link to be removed
- Select the Remove link function from the editor tool bar.
Staff profile tabs
The General tab is the first tab which is displayed.
Pre-populated fields
- The fields on this tab display information from your Workday profile
- These fields cannot be edited in the staff profile application
- If any of this information needs to be updated, then you will need to update the details in your Workday profile
Postal address
- If you’d like to add a postal address to your Flinders public staff profile, select your preferred address form the postal address dropdown
- Select --None-- if you don’t want to display a postal address, click Save
- If you want to add a new postal address to the list, then please complete a Service One request with the new address to be added
Use the Profile tab to add and edit content in the following areas:
- Biographical information
- Qualifications
- Honours and Awards
- Key responsibilities
Note: Each field can contain up to 400 words
All academic staff are encouraged to have at least an introduction in the Biographical information field focussing on your expertise.
If some of these fields are not applicable to you, leave them blank and they will not appear on your staff profile page. If you leave all fields blank, then the Profile tab in your Flinders’ public staff profile page will be hidden.
Remember to click Save to keep your changes.
The Teaching tab enables you to include information about your Flinders University teaching activities and interests. If you have no teaching activities at Flinders, leave these fields blank and the teaching tab will not display in your Flinders public staff profile page.
Teaching interests
Enter an outline of your Flinders University teaching interests in this field. The word limit is 400 words.
Topic details
If you are a Topic Coordinator or Topic Lecturer for Flinders University topics, you can add topics to the teaching tab in your public staff profile page. Once added, the topic code will include a link to the current topic details in the Flinders Handbook.
To add topics:
- To add topics as a Topic Coordinator, select the Teaching - Topic Coordinator tab at the bottom of the screen
- To add topics as a Topic Lecturer, select the Teaching - Topic Lecturer tab at the bottom of the screen
- Click New
- Enter the Topic code and Topic name. Both fields are mandatory
To remove a topic:
- Click on Topic in the table at the bottom of the screen
- Select Delete
- Confirm the record is to be deleted
Remember to click Save to keep your changes.
As of 30 January 2020, all researcher profile content, including research publication lists, will be managed and published on the ResearchNow platform.
- The research tab on staff profile pages will link directly to ResearchNow active profiles.
- You can manage your researcher profile via the ResearchNow platform.
The professional engagement tab enables you to publish information about your professional and community interests, including international professional and community interests, within the context of your role as a Flinders University staff member.
The saved details will display on the professional engagement tab in your public staff profile. The word limit is 400 words.
If you leave this tab blank, the professional engagement tab will not display in your Flinders’ public staff profile page.
The Media tab enables you to publish details about your media commentary expertise within the context of your Flinders staff role. Remember that your staff profile is publicly available, so media organisations and journalists will be able to read the details in your staff profile.
The Flinders Media team may also use this information to find staff willing to talk to the media regarding their expertise. The Media team will help you connect with media organisations and benefit from media opportunities to promote your work at Flinders University. Note that the process can occur very quickly due to tight media deadlines.
If you’d like to participate and highlight your expertise through the media, please make sure to add and maintain your media expertise and contact details in your staff profile and confirm your preferred contact details. Keeping your media expertise details up to date will help the Flinders media team identify suitable experts at Flinders and respond quickly to media requests.
If you do not have an expert media commentary role as a Flinders University staff member, then leave these fields blank and the media expertise tab in your public staff profile will be hidden.
Media expertise details can be added in two ways:
1. Media Expertise - Subjects
To add media expertise subjects:
- Select the Media tab
- Start typing the subject in the Subjects field. As you type, items will display.
- Select an item to add to the list. It will be displayed in the Subjects field. Only items in the subject list can be added
- Repeat the above steps to add additional subjects
To remove media expertise subjects:
- Select the Media tab
- Click the X next to the subject to be removed
Remember to Save to keep your changes.
2. Additional Media - Expertise for contact
If the item you want to add is not in the subjects list above, then use this method to add your media interests.
- Select the Media - Expertise for contact tab at the bottom of the screen
- Click New
- Type the Area of Interest. This field is mandatory
- Type the description. Description is optional
To remove media expertise areas of interest:
- Select the Media - Expertise for contact tab at the bottom of the screen
- Select the item to be removed
- Click Delete
- Confirm the item is to be deleted
Remember to Save to keep your changes.
Media Contact Details information
If you would like the opportunity to talk to the media regarding your expertise, please check the ‘OK to provide to media’ checkbox next to your preferred phone number(s). This will indicate to the Flinders Media team that they can share your contact details if a media request is received relevant to the media expertise details in your Flinders public staff profile. Uncheck these boxes if you don't want the Flinders Media team to share your contact details or are unavailable to comment to the media.
Note: These additional contact details are not published on your Flinders public staff profile page.
This tab enables you to add further information to your public staff profile not already captured elsewhere. As well as adding text information, you can also add links to other references and attach documents.
Attaching a document
You can attach documents relevant to your staff profile. Important information about attaching documents:
- You are responsible for complying with all legislative requirements and all relevant Flinders policies and procedures including, but not limited to copyright, intellectual property, information security and records management policies and procedures
- Remember these files will be publicly available to anyone accessing your public staff profile
- There is no need to attach research outputs to your public staff profile. Please attach any research outputs to your ResearchNow profile where they will be easier to find
- This feature is not suitable for archiving documents
Attaching a document or file:
- Select the paper clip icon in the top right corner
- Select or drag and drop the file or document you want to attach to your profile
- Select the Documents / Attachments tab at the bottom of the screen
- Select the document that was added
- Enter a Title for the attached file. The Title will appear on your public staff profile
- Click Save
Deleting a document:
- Select the Documents / Attachments tab at the bottom of the screen
- Click on the document to be deleted
- Click Delete
- Click Save
Use this tab to add links to your social media accounts to your Flinders public staff profile. These links must be limited to social accounts used for professional purposes only. The following social media links can be added:
- X (formerly Twitter)
- LinkedIn
- Google Scholar
- ResearchGate
- Blog
- The Conversation (use your profile link)
- ORCID
- Academia
- Scopus
- ResearcherID
Add a social link
To add a link to your social media account:
- Log into your social media account you want to add
- Copy the full link to your account (include the https://)
- In the staff profiles edit application, click on the padlock icon next to the relevant social media account to unlock it and enable editing
- Paste the full link in the field for that social media account
- Click on the padlock icon again to lock it
- Click on the link to test and confirm it works as expected
- Click Save
Remove a social link
To remove a link to your social media account:
- Click on the padlock icon next to the relevant social media account to unlock it and enable editing
- Select and delete all of the link in the field
- Click on the padlock icon again to lock it
- Click Save
The Conversation - link and article feed
If you add a link to your ‘The Conversation’ account, then a ‘The Conversation’ box will display on your public staff profile highlighting your three most recent articles.

Adding a professional looking profile photo to your public staff profile is optional but recommended. If you choose not to add a photo, no image will display on your public staff profile.
To upload a photo:
- Click the pen edit icon on the profile picture at the top left corner of the screen
- Click Change image and select the photo file you’d like to use
- Use the cropping features to rotate and resize the profile photo, as required
- Click on the Apply button
To delete a photo:
- Click the pen edit icon on the profile picture at the top left corner of the screen
- Click Remove image
- Confirm to remove image
Your Flinders public staff profile page will be displayed by default, however you can request for it to be hidden. When it is hidden, both your Flinders public staff profile page and your name in the staff directory will be hidden.
To hide or unhide your staff profile, please complete this Service One request.
You cannot change your work number in the staff profile editor. To change your work phone number, please complete this Service One request.
Additional information
It is important that you keep the content on your page up to date.
You can login at any time and make updates.
There are 2 ways you can do this.
- Go directly to the login page (opens in a new window/tab).
- Go to your page and click on the Edit Profile link just under the contact and further information details on the right side of your page.
Why not schedule a regular time to check your page?
Consider setting aside a regular time in your diary to check your page for required updates.
Examples of other times you'll need to update your page:
- It's the new academic year and the list of teaching topics you are coordinating and/or teaching has changed.
- You've taken on a new research interests.
- You've received a new honour or award.
- Your roles and responsibilities at Flinders University have changed.
- You want to update the areas you're interested in supervising HDR students in.
- You need to update your media expertise information and private contact details.
Staff profile web pages are the standard for staff profiles hosted on the Flinders University website.
Content categories
- Your biography.
- Your work contact details.
- Your teaching interests and activities.
- Your research supervisory interests and activities.
- Your expertise for media commentary.
- Your scholarly, professional and community interests and activities.
Features
A standard URL
The URL for these pages is: people.flinders.edu.au/<firstname>.<surname>.
<firstname> <surname> is based on your Flinders email alias.
How your page can be found
- By search - this includes Google search, Flinders University website search and web tools on the Flinders University website (eg Find a supervisor). Note: staff profile pages rank high in Google searches.
- By the profile link in your staff directory entry.
- By links from other relevant areas of the Flinders University website.
- Remember to update or add the staff page URL in your email signature.
Pre-populated fields and editable fields
A mix of pre-populated fields and editable fields.
The editable fields allow you to add and edit content.
The pre-populated fields are populated with existing data from other applications (eg. contact details from FlinDirect (Staff Directory), research publications from the Research Information System), reduces duplication of effort when you need to update this data.
Editor tool
The Editor tool allows you to add and edit content in the editable fields provided. This means that you do not have to know html in orderto maintain the content on your page.
Optional fields and features
- Where a particular field does not apply, simply leave it blank and it will not appear on your page.
- You have the option of uploading a photo. However, a photo is recommended. A default image will not be applied if you do not upload your photo.
- You have the option of uploading a document/s or publishing links for further information.
- You have the option of providing links within all editable fields.
Help and contact information
If you need advice or assistance contact the IT Service Desk on 8201 2345 or log a Service One support request.
![]()
Sturt Rd, Bedford Park
South Australia 5042
South Australia | Northern Territory
Global | Online
CRICOS Provider: 00114A TEQSA Provider ID: PRV12097 TEQSA category: Australian University